Роутер asus подключение и настройка. Настройка роутера ASUS RT N10P — подробная инструкция
В модельном ряде производителя Asus присутствует много похожих по дизайну маршрутизаторов, которые отличаются количеством антенн, наличием USB-входа и диапазонами работы Wi-Fi. Удобной особенностью является то, что настройка различных роутеров, выпущенных под этим брендом, принципиально не отличается. Различен только набор доступных функций на той или иной модели.

Для подключения любой модели Asus не спешите включать устройство в розетку сразу же после покупки. Первый шаг — правильное подключение кабелей. Большинство роутеров этого производителя имеют 4 порта для LAN-подключения компьютеров и ноутбуков и отдельный порт для подключения Интернета. Вставьте кабели в необходимые разъёмы: сетевой шнур, который предоставлен провайдером — в синий порт, а все проводные устройства — в жёлтые. После этого включите аппарат в розетку, дождитесь загрузки и установления соединения. Как правило, приступить к настройке роутера можно уже через 30 секунд после его подключения.
Переверните устройство и среди информации, которая представлена на нижней панели, найдите стандартный IP-адрес роутера, логин и пароль для входа на страницу настройки. Чуть ниже этих данных расположено стандартное название беспроводной сети. Если маршрутизатор 2-х диапазонный (работает на частотах 2.4 ГГц и 5 ГГЦ), то для него можно использовать любое из этих подключений.

Важно! Можно настроить роутер не только через проводное подключение, но и по Wi-Fi.
Настройка сети на роутере Asus
Чтобы начать настройку, введите IP роутера в программе, которую вы используете для просмотра сайтов. IP своего роутера вы можете найти . После запроса авторизации укажите стандартный логин и пароль (можно узнать ). Первой страницей, которая откроется в интерфейсе, будет «Карта сети». Здесь представлены основные данные подключения, информация о клиентах и USB-устройствах, подключенных к Asus. Некоторые из этих данных вы можете изменить прямо на этой странице, без перехода в специализированные разделы. Например, параметры авторизации в сети Wi-Fi меняются на вкладке «Состояние системы», в разделах «2.4GHz» и «5GHz».

Чтобы подключить Wi-Fi роутер Asus к Интернету, перейдите в меню «Дополнительные настройки -> Интернет». При этом полезно будет найти договор на подключение, который вы заключали с провайдером. В нём содержится необходимая информация. В разделе «Основные настройки» выберите вид подключения. Любая модель Asus работает со всеми распространёнными технологиями, которые используются для доступа в Интернет. Если ваш провайдер использует нестандартную технологию, она может быть реализована в одной из пользовательских прошивок, которую можно скачать отдельно.
В пункте «Настройка IP-адреса WAN» выберите автоматическое получение IP-адреса или введите его вручную, если провайдер предоставил вам статический IP и он указан в договоре. В разделе «Настройка учётной записи» укажите логин и пароль, которые используются для подключения к Интернету. Если провайдер предоставляет дополнительные данные для подключения (например, доступ производится через VPN), укажите их во вкладке со специальными требованиями.

В том же пункте «Интернет» на отдельной вкладке можно настроить переадресацию портов. Одной из особенностей Wi-Fi роутеров Asus является большой список предустановленных настроек программ для проброса портов. Выбрать программу можно в пункте «Список избранных игр». Все это можно сделать в ручном режиме, воспользовавшись кнопкой «Добавить/Удалить» в нижней таблице.

Важно! Проброс портов может пригодиться при некорректной работе некоторых приложений. Если проблем с соединением нет, рекомендуется не изменять эти настройки.
После отладки соединения перейдите в меню «Локальная сеть». На вкладке «LAN IP» можно изменить адрес маршрутизатора. Раздел «DHCP-сервер» позволяет задать протокол автоматического назначения IP-адресов для всех устройств. Для неопытных пользователей целесообразно оставить DHCP-сервер включенным, и при необходимости задать диапазон адресов, которые будут назначаться сетевым устройствам. При этом в указанный диапазон не должен входить адрес самого Wi-Fi роутера, иначе могут возникнуть конфликты, если данному устройству и одному из компьютеров будет назначен один IP.
При отключении DHCP-сервера возникает необходимость назначать IP-адреса вручную. Для идентификации сетевых устройств в этом случае используется MAC-адрес. Также вы можете установить ручную адресацию только для определённых клиентов, добавив их в нижнюю таблицу. Такая настройка понадобится для корректной работы некоторых приложений, взаимодействующих с локальной сетью.

Настройка WiFi на роутерах фирмы Asus
Изменить параметры Wi-Fi можно в меню «Дополнительные настройки -> Беспроводная сеть». На вкладке «Общие» вы сможете задать отдельные параметры для сетей, работающих в диапазонах 2.4 и 5 ГГЦ (при использовании 2-х диапазонного роутера). Если аппарат поддерживает только один диапазон — 2.4 ГГц, выпадающий список «Частотный диапазон» не отображается. Пункт «Скрыть SSID» позволяет сделать вашу сеть скрытой. Значительных улучшений безопасности при этом нет, так как устройство в любом случае отправляет в эфир свой MAC-адрес.
Режим и ширину канала оставьте без изменений, а в списке каналов выберите значение «Авто». Это позволит роутеру самостоятельно выбирать наименее загруженные частоты в пределах диапазона, во избежание помех, которые могут создаваться беспроводными маршрутизаторами соседей.
В качестве метода проверки подлинности рекомендуется установить «WPA-PSK/WPA2-PSK». Шифрование по этому протоколу обеспечивает защиту Wi-Fi от нежелательных подключений и перехвата данных. В поле «Предварительный ключ WPA» задайте пароль, который в дальнейшем будет использоваться для подключения к Wi-Fi.

Если вы хотите изменить дополнительные настройки Wi-Fi на своем роутере Asus, перейдите на вкладку «Профессионально». Полезная функция в этом меню — включение радио модуля только в определённое время. С её помощью вы можете ограничить работу Wi-Fi, когда он не используется. Например, при установке устройства в офисе может возникнуть необходимость отключать радио модуль в нерабочее время. Если же маршрутизатор используется дома, вы можете задать отключение Wi-Fi ночью.
Пункт «Установить изолированную точку доступа» позволяет ограничить доступ подключенных устройств к локальной сети. После его активации все девайсы смогут выходить в Интернет, но их взаимодействие друг с другом станет невозможным. Наиболее часто эта настройка применяется в общественных сетях Wi-Fi, для обеспечения конфиденциальности данных, которые хранятся на устройствах клиентов. При наладке домашней сети такой необходимости, как правило, нет.

Для ограничения доступа к локальным данным можно также использовать гостевую сеть. Её настройка выполняется в меню «Общие -> Гостевая сеть». Время ее работы можно ограничить определённым количеством часов и минут (раздел «Время доступа»). По истечении указанного срока коннект отключится автоматически. Для гостевых сетей можно задать собственные параметры шифрования или оставить их открытыми. SSID также указывается отдельно.

Обратите внимание! На большинстве современных роутеров ASUS можно создать до четырёх гостевых сетей.
Системные настройки роутеров Asus, использование USB
Изменить данные учётной записи можно в меню «Администрирование -> Система». Там же можно задать поведение кнопки WPS. На выбор предлагаются варианты «Вкл./Выкл. Wi-Fi» и «Активировать WPS». Технология WPS (Wi-Fi Protected Setup) позволяет беспроводным устройствам подключаться к Wi-Fi без ввода пароля, в течение двух минут после нажатия кнопки на роутере. Если вы планируете её использование, выберите второй вариант поведения кнопки. В противном случае удобнее выбрать первый вариант, чтобы не заходить в панель управления маршрутизатором каждый раз, когда вы собираетесь отключить Wi-Fi.
Если вы не желаете, чтобы доступ к настройкам роутера можно было получить с другого компьютера, включите пункт «Allow only specified ip address». Добавить ваши IP в белый список можно при помощи таблицы «Specified IP address».

В данной статье будет последовательно представлена настройка маршрутизатора Asus RT-N12. Здесь можно пошагово и в картинках увидеть процесс подключения, настройки, а затем и эксплуатации роутера.
Данное устройство работает со стационарными и планшетными компьютерами, смартфонами, ноутбуками, современными телевизорами по Wi-Fi и т.д. В ином случае можно использовать кабельное подключение устройства вместо беспроводного.
Настройка маршрутизатора проводится по следующей схеме:

Для того, чтобы правильно настроить роутер, потребуются данные о типе , что прописано в договоре с поставщиком интернет-услуг, а также делается ли привязка по физическому адресу сетевого устройства. При этом если соединение типа, Point to point protocol over Ethernet(PPPoE)/Layer 2 Tunneling Protocol (L2TP)/Point-to-Point Tunneling Protocol (PPTP), скорее всего потребуется ещё такая информация, как пользовательский логин, пароль от системы, а также IP-адрес. Разумеется, эта информации доступна в договоре.

На заметку! В некоторых случаях, название сети по умолчанию выставляется другим, а не заводским, либо даже проставляется пароль. Либо данного маршрутизатора уже когда-то проводилась. Так или иначе, перед каждой новой настройкой рекомендуется делать полный сброс до заводского состояния - это можно сделать зажав заднюю кнопку более чем на десять секунд — после этого все индикаторы на некоторое время погаснут, будет проведена полная перезагрузка, а также возврат к параметрам, выставленным по умолчанию.
Настройка через панель управления
После подключения маршрутизатора, и после установления сигнала между ним и компьютером, нужно:
- Прописать в адресной строке любого браузера следующий адрес: 192.168.1.1.

- После этого откроется «Панель управления» с большим выбором настроек. В данном случае требуется мастер настроек. Для этого нужно кликнуть по кнопке «Перейти».

- После этого системой будет предложено придумать индивидуальный пароль для «Панели управления» настройками маршрутизатора. Указывать пароль нужно в любом случае. Сначала в основном поле, затем в дополнительном подтверждающем поле, и после этого следует переходить к следующему окну, нажав на «Далее».

- В следующем окне параметров беспроводной сети необходимо в строку «Имя сети»
ввести название используемой вай-фай сети, а в строке «Сетевой ключ»
прописать новый ключ, который будет использовать при подключении к сети. Надо нажать «Применить»
и немного подождать.

- Произойдёт перезагрузка маршрутизатора. В поле сетевых подключений на месте старой вай-фай сети возникнет новая, с индивидуально заданным именем. При подключении к ней также будет использоваться уже новый пароль.

- Подключившись, нужно снова вернуться в «Панель управления». Там следует открыть страницу с информацией о данном подключении. После нажатия на «Далее»
, система выдаст новое окно.

- В новом окне будет надпись « Войти в систему» и запрос на логин с паролем. Это и есть те самые логин и пароль для меню настроек. Их следует ввести в соответствующие поля.
Настроить вручную
Если всё проходит гладко, значит всё в порядке, и скорее всего дополнительных проблем при подключении не возникнет. Это означает, что в данном случае провайдер соединяется при помощи «Автоматического IP», и таким образом роутер выставляет все параметры самостоятельно. В таком случае на данном этапе уже можно подключаться к интернету и работать.

Однако есть и другой вариант. В некоторых случаях провайдерами используется соединение типа Layer 2 Tuneling Protocol (L2TP), Point to Point Tuneling Protocol (PPTP), статического айпи, или Point to point protocol over Ethernet (PPPoE) (используют такие провайдеры, как билайн, или дом.ру), в таком случае придётся провести ручную настройку ряда параметров.
Шаг 1. Если провайдер использует вышеуказанные технологии подключения, то в меню «Управления настройками», когда соединение будет проверено, система предложит несколько типов интернет-подключения на выбор.

Шаг 2. В следующем окне, потребуется ввести логин и пароль, которые используются при соединении. Данная информация должна быть указана в договоре от поставщика интернет-услуг. Может быть, нужно будет ещё вписать такую информацию, как айпи-адрес, название сервиса и прочее. Каждая ситуация различается в зависимости от поставщика интернета и самого соединения.

Шаг 3. Во время настройки, сразу же после того, как маршрутизатор соединится с интернетом, будет предложено настроить вай-фай и др. Всё следует настроить сразу же, по уже указанному принципу. Можно самостоятельно поменять параметры интернет-соединения (WAN). Для этого нужно зайти на основную страницу настроек, найти там вкладку «Интернет» и выбрать пункт «Подключение» .

Данная страница содержит основные и важнейшие параметры интернет-соединения для маршрутизатора Asus rt N12. После того, как название беспроводной сети и пароль были запомнены, когда интернет нормально работает — меню настроек можно закрывать.
Как настроить вай-фай и поменять пароль
Для того, чтобы в любой момент поменять название вай-фай сети, либо изменить ключ, используемый при прямом подключении к вай-фай:

Ещё ряд сетевых настроек, в том числе параметров канала находится на левой панели на основной странице, на вкладке «Беспроводная сеть» .
После того, как название сети, а также ключ будут изменены, также поменяется точка доступа, так что, разумеется, в первый раз необходимо будет переподключиться. В некоторых случаях не удаётся подключиться — иногда такие проблемы возникают после изменения пароля. В таком случае рекомендуется удалить сетевое подключение, создать заново, и потом снова сделать подключение.
Как защитить настройки роутера
Ранее в статье уже указывалось что нужно создать пароль для «Панели настроек». Однако в некоторых случаях, если пользователь вовремя этого не сделал, или возникли какие-то , или нужно изменить пароль, нужно сделать следующее:

Заметка! При входе в надстроечное меню, будет вводится именно этот пароль. Его следует записать отдельно, иначе придётся откатывать маршрутизатор до заводских настроек.
Видео — Настройка роутера ASUS RT-N12
Компания ASUS является хорошо зарекомендовавшим себя производителем электроники с хорошими характеристиками, в том числе модемов для доступа в интернет. Но любое устройство этого типа требуется настраивать под параметры провайдера, с которым заключен договор на предоставление услуг связи.
Данная инструкция даст вам ответ на вопрос, как настроить роутер asus rt g32, при этом стоит помнить, что алгоритм конфигурирования и интерфейс устройств от одного поставщика очень похожи, поэтому статья будет полезна все покупателям модемов ASUS с поддержкой вай-фай.
Подготовка к настройке
Техническая подготовка роутера к настройке выполняется в несколько этапов:
- Подключите к Асус рт-g32 блок питания и включите его в сеть электропитания.
- В разъем модема с надписью «WAN» подключите кабель Ethernet, предоставленный провайдером.
- Порт роутера с надписью «LAN1» соедините с сетевой картой компьютера при помощи кабеля Ethernet, который присутствует в комплекте вай-фай модема.
- Сбросьте настройки Асус рт g32 на заводские путем нажатия и удержания в течение десяти секунд утопленной в корпусе кнопки «Reset».
Настройка компьютера
Часто характеристики сетевой карты компьютера бывают вручную сконфигурированы для других подключений. Для работы с вай-фай роутером асус рт g32 требуется выполнить настройку карты:
1. Откройте раздел сетевых настроек ОС. Например, для Виндовс 7 нужно открыть окно настроек, указанное на следующем рисунке (находится в панели управления), где кликнуть на выделенную ссылку.

2. Перейти в свойства подключения путем клика ПКМ по его значку и выбора соответствующего пункта появившегося меню.

3. Открыть «Свойства» пункта, указанного на следующем рисунке:

4. Выставить значения характеристик протокола, как указано на рисунке:

Повторяем процедуру для остальных подключений, если они имеются.
Настройка роутера
Для конфигурирования асус рт-g32 под настройки вашего провайдера выполните шаги следующей инструкции:
1. Запустите любой браузер, внесите адрес 192.168.1.1 и перейдите по нему.
2. В загрузившемся диалоге авторизации в обоих полях укажите «admin» и кликните на «Отправить»

3. Кликните на кнопку «На главную страницу»

4. Программная оболочка вай фай роутера асус рт g32 поддерживает русский язык, выберите его в поле «Язык».

5. Для конфигурирования опций доступа к глобальной сети кликните на пункт главного меню «WAN».
6. Узнайте тип подключения у вашего оператора связи.

7. Если провайдер предоставляет интернет по технологии динамический IP, то на странице «WAN» ничего менять не требуется. Нажмите на кнопку «Принять».
8. Если интернет предоставляется по технологии статичный IP, то в пункте «Тип WAN подключения» выберите соответствующий тип и заполните данными, полученными от провайдера, все поля формы и нажмите на «Принять».

9. При выборе типа подключение PPPoE укажите получение ИП адреса автоматически или заполните поле адреса, если он был предоставлен поставщиком интернета. Заполните поля раздела «Настройки учетной записи и соединения» данными, указанными в договоре на предоставление услуг связи, а в поле MTU внесите значение 1472 и нажмите на «Принять».


11. Примените изменения и настройте wifi модуль для беспроводного подключения. Если данная опция не нужна, перезагрузите модем и пользуйтесь интернетом.
Настройка Wi-Fi
Для настройки характеристик беспроводного доступа в глобальную сеть откройте вкладку основного меню «Беспроводная сеть». Где выставите следующие параметры:
- В поле «SSID» занесите отображаемое на абонентских устройствах имя вай фай сети. Оно может быть произвольным, но должно состоять только из цифр, знаков и букв латинского алфавита.
- Включите параметр «Скрыть SSID» если хотите воспользоваться данным способом защиты вашей wifi сети от несанкционированного доступа. При активации настройка скрывает вашу сеть от абонентов, и подключиться к ней можно только зная ее точное имя.
- В строке «Метод проверки подлинности» установите «WPA-Personal». А в строке «Шифрование WPA» выберите «TKIP». Это наиболее хорошо зарекомендовавшие себя и широко применяющиеся способы защиты сети.
- Строка «Предварительный ключ WPA» содержит пароль, который пользователи должны вводить при авторизации в вашей wifi сети. Длина кодовой комбинации должна быть не менее восьми символов, допускается использовать любые знаки.
- Для фиксации настроек нажмите «Применить».

На этом настройка асус рт g32 окончена, осталось только его перезагрузить и пользоваться интернетом, как по проводному интерфейсу, так и по вай-фай.
Нашли опечатку? Выделите текст и нажмите Ctrl + Enter
Роутер RT G32 предназначен для трансляции интернет трафика беспроводным и проводным путями. Его настройка занимает около 5-10 минут у опытного пользователя, а новичку придется следовать инструкции.
Настроив роутер, вы сможете воспользоваться домашним интернетом с любого мобильного устройства без каких-либо проводных соединений. Достаточно лишь провести авторизацию в Wi-Fi сети.
В статье вы научитесь настройке маршрутизатора ASUS RT-G32.
Подключение роутера
В упаковке предусмотрены все элементы, необходимые для подключения роутера:
- комплектный шнур (джек-джек) для соединения устройства с ПК;
- блок питания;
- сам маршрутизатор.
На картинке изображены все необходимые порты.
Для подключения необходимо выполнить следующие действия:
- воткните шнур вашего интернета в обозначенный порт «INTERNET» (обычно он выделен синими гранями);
- комплектным шнуром необходимо соединить любой выходной «LAN» порт роутера с соответствующим разъемом на компьютере;
- сетевое зарядное устройство воткнуть в разъем питания «DC 12V».
Таким образом, реализуем цепочку: Интернет - Роутер - ПК. При этом дополнительным путем будет отдельный источник питания.
Авторизация
Чтобы зайти в настройки роутера ASUS RT G32, откройте браузер и введите в адресную строку http://192.168.1.1 .
После нажатия Enter, появится окно с запросом авторизации:
- Login (User name);
- Password.

До первой настройки в оба поля необходимо ввести значение «admin». По умолчанию это, и логин, и пароль одновременно.
В появившемся меню следует выбрать язык интерфейса. Выбор языка находится в верхней части страницы между общей информацией и выходом из панели.

Настройка интернет
Это главная подстройка, которая позволит роутеру принимать и отправлять трафик вашему провайдеру. Она потребует детальную информацию о подключении к интернету.
Большинство пользователей предпочитают отказаться от самостоятельного проведения такой операции и отдают деньги тем, кто сделает это за них. Ужасающего здесь ничего нет. Но задумайтесь, стоит ли отдавать приличные суммы за действия, которые с приобретением опыта займут не более 5-и минут?
Если же вы пришли к правильному выводу, и займетесь делом сами, ознакомьтесь с общей информацией. На самом деле ее мало, а потому легко усвоить.
Каждый провайдер использует один из допустимых типов соединения:
- PPPoE;
- L2TP;
- DHCP.
Эта информация указывается в меню «WAN» (самый первый пункт).
Следовать к данному меню нужно по цепочке:
- «WAN»;
- «Интернет соединение».
Здесь вы укажите тип связи.

Процедура настройки сильно упрощается в том случае, если ваш провайдер использует технологию с динамическим IP. Если вы обладаете данной технологией, достаточно указать тип соединения «Dynamic IP». Тогда роутер автоматически получит доступ к интернету.
В других случаях необходимо далее следовать инструкции. Если вам не будет понятно, откуда взять информацию для заполнения необходимых полей, обратитесь к провайдеру в телефонном режиме. Так же она может быть размещена в вашем письменном договоре (данные учетной записи у провайдера).
PPPoE подключения (Ростелеком, Dom.ru)
В настройке WAN, например, для провайдера Ростелеком следует использовать следующие параметры:
- выберите PPPoE типом соединения;
- в настройке IP адреса установите автоматическое получение;
- подключение к DNS серверу так же должно быть автоматическим;
- в полях учетной записи требуется указать ваш логин и пароль, выданный провайдером;
- обязательно введите «rostelecom» ниже в поле «Имя хоста».

После ввода данных, сверьтесь с визуальной подсказкой и нажмите «Применить».
L2TP подключения (Билайн)
После выбора L2TP (L2TP + Dynamic TP) типом передачи данных Beeline, продолжайте заполнять поля:

Если данные введены правильно, жмите «Применить» и попробуйте воспользоваться интернетом.
Визуальная таблица параметров соответствует изображению выше (Подключение Ростелеком).
Заметьте, что для Билайн обязательно указывать сервер и имя хоста.
PPTP (VPN) при автоматическом получении локального IP адреса
Укажите технологию связи:
- настройка интернет;
- тип подключения.
Произведите настройку:
- «ДА» на автоматическом получении IP;
- «ДА» на автоматическом подключении к DNS;
- введите логин и пароль, полученный от провайдера;
- заполните поле Сервер.. в блоке поставщика услуг (данные указаны в договоре или можно уточнить у провайдера в телефонном режиме).

PPTP (VPN) при статическом локальном IP адресе
Данная технология не предусматривает автоматических получений данных. Потому придется указывать всю информацию вручную. В качестве источника используйте письменный договор с провайдером.
Приступайте к настройке интернет, выбрав соответствующий тип соединения:
- настройка интернет;
- тип подключения.
- автоматическое получение IP – «НЕТ»;
- укажите IP адрес;
- маска подсети;
- основной шлюз;
- DNS сервер 1 и 2;
- укажите логин и пароль для провайдера;
- заполните поле Сервер Heart-Beat или PPTP/L2TP(VPN).
Видео: настройка роутера
NAT при автоматическом получении IP адреса (DHCP)
Это та самая технология передачи данных, которая не требует никакой дополнительной информации.
Единственным шагом в настройке будет указание соединения:
- проследуйте в меню параметров;
- выберите тип WAN подключения Dynamic IP.

После выбора, жмите «Применить» и пользуйтесь интернетом.
Настройка IPTV на роутере ASUS RT G32
Данная манипуляция проводится в том случае, если вы хотите транслировать передачи на ваш телевизор через интернет проводным путем. Ведь так куда проще, чем оплачивать отдельную услугу телевиденья.
Перед непосредственной настройкой IPTV убедитесь, что в WAN соединении указан соответствующий порт (номер порта найдите под шнуром, который вы воткнули для трансляции ТВ). Этот пункт находится сразу под типом подключения.
- Маршрут.

Укажите везде «ДА». Через пару секунд телевизор воспроизведет изображение.
Если изображение не появилось, рассмотрите несколько возможных тому причин:
- ваш провайдер не предоставляет данную функцию (уточнять у поставщика услуг);
- параметры устройства не соответствуют параметрам вашего ТВ (что бывает в редких случаях);
- поставщик использует особый тип подключения.
Wi-Fi
Настройка беспроводной сети – финальный шаг в подготовке устройства к полноценной работе. Исключением служат лишь дополнительные возможности устройства.
Чтобы установить Wi-Fi сеть, проследуйте по цепочке:
- беспроводная сеть;
- общие.

Здесь присутствует множество полей, некоторые из которых заполнять обязательно:
- SSID – это название вашей Wi-Fi сети (можно указать любое);
- выбрав «ДА» или «НЕТ» напротив Скрыть SSID вы определите, будет ли видна сеть мобильным устройствам при поиске;
- код страны номинально определяет местонахождение;
- канал устанавливает поток соединения и, если у вас поблизости находится много сетей, стоит самостоятельно определить свободный канал, чтобы избежать помех соединения с Wi-Fi (если рядом с вами сети отсутствуют, выберите «Auto»);
- метод проверки подлинности – уровень защиты (самый распространенный WPA2);
- предварительный ключ WPA – ваш пароль для пользования Wi-Fi.
Видео: ASUS Wireless Router RT G32
Для завершения настройки следует нажать применить и перезагрузить роутер. После чего он успешно будет раздавать трафик беспроводным путем.
Настройка соединение с клиентом DC++
С применением маршрутизатора в большинстве случаев возникает проблема при работе с клиентом DC++. Эта проблема вызвана тем, что функция трансляции трафика перенаправляется с компьютера на роутер. А это усложняет взаимодействие с торрентами.
Чтобы устранить данную проблему, зайдите в меню:
- Виртуальный сервер.
- «ДА» на пункте включить виртуальный сервер;
- имя службы – любое;
- диапазон портов выбирайте самостоятельно (для примера 3211 или 3333);
- локальный IP адрес соответствует тому, на котором должен работать DC;
- локальный порт – любой из указанного диапазона (он должен быть не занят);
- протокол – BOTH (вы выбираете оба).

Для завершения жмите добавить, а затем применить.
Этим вы завершили первый шаг. Теперь приступайте ко второму.
Синхронизация DC клиента:
- режим соединения – файрвол с ручным перенаправлением портов;
- укажите ваш внешний IP адрес в поле (можно узнать через роутер «Системный журнал» «Состояние системы»);
- порты TCP/UDP – указывайте тот, что выбран в предварительной настройке виртуального сервера на роутере (примером был указан 3333).
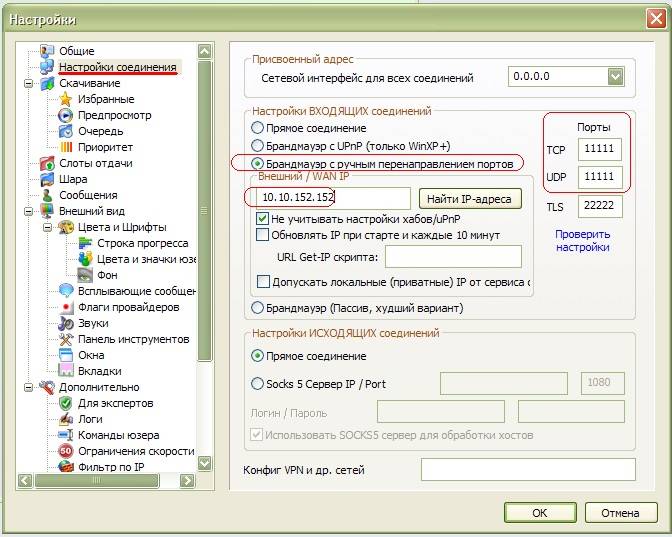
После проведенных операций, проблема должна быть устранена.
Сохранение или восстановление настроек
Довольно часто случается, что настройки устройства сбились.
Причин тому может быть несколько:
- случайное изменение параметров настройки;
- возникает ошибка в прошивке маршрутизатора.
Чтобы избежать повторной манипуляции по настройке, следует воспользоваться функцией восстановления.
Для этого необходимо проследовать по цепочке меню:

Обратите внимание! Если прошивка роутера сбилась, существует вероятность того, что вы не сможете воспользоваться администраторской панелью. Для таких случаев на задней панели устройства предусмотрена кнопка «Reset». Она находится глубоко в корпусе и потому потребуется использовать тонкий предмет.
Здесь вы увидите все три доступные операции:
- восстановить – приведет к полному сбросу и возврату на заводские настройки;
- сохранить – позволит сделать копию всех настроек в специальном файле на жестком диске;
- загрузить (может быть Отправить) – поможет вернуть сохраненные параметры из сохраненного файла.
Не стоит паниковать, если настройки сбились по неведомой причине. Если вы не предусмотрели подобную ситуацию в первый раз, обязательно сделаете сохранение в следующий.
Обновление прошивки
Прошивка – программная сторона аппарата, которая отвечает за его функциональность. Приобретенный роутер может не соответствовать последней версии прошивки. А ведь в обновлениях содержатся устранения обнаруженных неполадок в предыдущих своих версиях.
Чтобы обновить прошивку, следует предварительно найти этот файл на официальном сайте производителя. Достаточно указать версию операционной системы и загрузить файл.
Затем проследуйте в меню роутера:

В поле «Файл новой микропрограммы» нажмите «Обзор..» и выберите загруженную прошивку.
После нажатия Отправить, роутер должен самостоятельно совершить обновление и перезагрузку. Если перезагрузка не произошла, произведите ее сами.
Важно! Если вы обновили прошивку, роутер придется настроить повторно.
Настройка вай фай роутера ASUS RT G32 достаточно проста. Производитель хорошо постарался с визуализацией меню, чтобы пользователю было понятно, где находится необходимая вкладка. При помощи такого подхода вы сможете производить настройку самостоятельно уже после 3-х манипуляций.
Следует помнить, что информация, которая отсутствует в предлагаемых вариантах настройщика, со стопроцентной вероятностью находится в договоре с провайдером. В основном, это ваши Login и Password. Так же это может быть тип подключения и адреса серверов в случае с неавтоматическим получением данных.
>Самостоятельно настроив Wi-Fi роутер ASUS RT-N12, вы не только сэкономите финансовые средства, но и узнаете много нового о современной электронной технике.
Подключение к компьютеру
Перед тем как приступить к непосредственной настройке ASUS RT-N12, необходимо подключить его к компьютеру.
Для этого от вас потребуется:
Стоит отметить, что для взаимодействия роутера с персональным компьютером не требуется устанавливать никакого дополнительного программного обеспечения.
Сетевой кабель, соединяющий компьютер с роутером, обязательно должен быть подключен в любой желтый (LAN) порт. Кабель, приходящий от Интернет-провайдера, необходимо подключить к синему (WAN) порту.
Как сбросить
В случае если вы приобрели подержанный роутер, или же устройство было ранее настроено для работы с другим поставщиком Интернет-услуг, перед его настройкой, необходимо сбросить роутер asus rt n12 на заводские настройки.
Чтобы произвести полный сброс сетевого устройства вам потребуется:

Вход в роутер
Настройка роутера asus rt n12 начинается с входа в меню управления сетевым устройством.
Чтобы добраться до изменения параметров роутера вам потребуется выполнить несколько простых действий, а именно:
- запустить удобный вам интернет обозреватель;
- ввести в адресную строку IP адрес роутера 192.168.1.1;
- ввести данные необходимые для аутентификации, по умолчанию логин и пароль одинаковы - adminadmin.

После выполнения всех вышеуказанных действий вы попадете в меню управления роутером. Именно в нем и будут происходить все остальные действия, необходимые для настройки доступа к мировой паутине.

Настройка интернета
Несмотря на то, что большинство современных сетевых устройств имеют удобные и интуитивно понятные интерфейсы управления, пользователь должен точно следовать всем инструкциям предлагаемым поставщиками Интернет услуг.
Зачастую, для того чтобы настроить роутер asus rt n12 для работы с тем или иным провайдером, от вас потребуется только сообщить менеджерам персональный MAC адрес вашего устройства. Но, в некоторых случаях, для доступа в Интернет могут потребоваться и более глубокие настройки.

Все параметры устройства, касающиеся настроек доступа к сети провайдера Интернет услуг, находятся в меню WAN. Во вкладке «Интернет-соединение» вы без труда сможете внести все корректировки необходимые для работы сети.
Например:
- изменение типа подключения;
- настройки DNS-сервера;
- выбор порта IPTV;
- имя хоста;
- IP-адрес;
- маску подсети;
- основной шлюз;
- MAC адрес.
Видео: ASUS RT-N12:подключение и настройка
PPPoE для Ростелеком, Дом.ru и ТТК
Например, настройка роутера при подключении к сети Ростелеком производится легко и непринужденно.
Для этого вам потребуется в меню настроек WAN порта указать следующие параметры:
- указать тип подключения – PPPoE;
- нажать кнопку «применить».
Все не указанные в списке поля остаются без изменений.

Настройки сети для провайдеров Дом.ru и ТТК в точности аналогичны настройкам для Ростелекома.
VPN L2TP для Билайн (Beeline)
Подключение и настройка Билайн существенно отличается от предыдущего описания.
При настройках сетевого подключения к данному параметру, вам необходимо указать следующие настройки:
- указать тип подключения – L2TP;
- получить IP-адрес WAN автоматически – да;
- подключатся к DNS серверу автоматически – да;
- ввести имя пользователя и пароль, полученные от поставщика услуг;
- Сервер Heart-Beat или PPTP/L2TP (VPN) - tp.internet.beeline.ru;
- нажать кнопку «применить».

В процессе настройки сети Beeline проверьте указанное имя VPN сервера. Оно должно иметь такой вид: «tp.internet.beeline.ru». Также стоит быть особо внимательными и при вводе логина и пароля, выданного вам поставщиком Интернет-услуг.
Настройка IPTV на роутере ASUS RT N12
Сфера телекоммуникационных услуг не стоит на месте. В наше время сетевые провайдеры не только выполняют функцию «трубы» для всемирной паутины, но и предлагают конечному потребителю ряд дополнительных услуг.
Например, это могут быть:
- облачные хранилища данных;
- услуги IP-телефонии;
- вещание IP-телевидения;
- доступ к электронной почте;
- различные площадки для проведения телеконференций;
- услуги антивирусной защиты;
- функции родительского контроля.
Пожалуй, из всего этого списка, наибольшую ценность для рядового пользователя представляет вещание IP-телевидения. Высочайшее качество цифровой картинки непременно придется по нраву всем любителям кинематографа.
Большинство современных телевизоров, наряду с персональными компьютерами, имеют функцию просмотра IP-телевидения. Это значит, что вам непременно стоит настроить вещание IPTV через ваш ASUS RT N12.
В большинстве случаев вся настройка поддержки IPTV вещания сводится к проверке актуальности версии прошивки для сетевого устройства. В случае если системное программное обеспечение устарело, рекомендуется обновить его с сайта производителя изделия.
Если к вашему asus rt n12 подключена IPTV приставка, то вам потребуется внести в его настройки небольшие изменения:
- зайти в меню WAN;
- перейти во вкладку «Интернет-соединение»;
- в выпадающем меню «Выбор порта IPTV STB» выбрать Lan порт, к которому подключено ваше IPTV видеоустройство.
Больше никаких дополнительных действий выполнять не требуется, так как роутер по умолчанию поддерживает роботу с протоколом потокового вещания.

Как правило, для просмотра цифрового телевидения, больше никаких дополнительных действий с настройками роутера проводить не требуется.
Беспроводная сеть Wi-Fi
Беспроводные технологии уже давно плотно вошли в нашу повседневную жизнь. Пожалуй, уже не найдется человека, которого можно было бы удивить наличием Wi-Fi модуля в мобильном телефоне, плеере, электронной книге, фотоаппарате, наручных часах, или телевизоре.
Роутер ASUS RT N12 поддерживает одновременную работу с несколькими Wi-Fi устройствами, а это значит, что вы без труда сможете подключить к Интернет-сети все свои электронные гаджеты.

В стандартных настройках роутера работа с беспроводной сетью включена по умолчанию. Несмотря на это, в целях удобства и безопасности, рекомендуется внести в них некоторые корректировки.
Для того чтобы не перепутать свою беспроводную точку связи с множеством других устройств рекомендуется задать ей уникальное имя .
Для этого вам потребуется выполнить такие действия:
- зайти в меню «Беспроводная»;
- перейти во вкладку «Общие»;
- в поле SSID указать желаемое имя устройства;
- нажать клавишу «Применить».

Для того чтобы ограничить доступ к вашему устройству вам потребуется:
- перейти в меню «Беспроводная»;
- перейти во вкладку «Общие»;
- указать метод проверки подлинности – WPA2-Personal;
- в поле «Предварительный ключ WPA» указать желаемый пароль;
- нажать клавишу «Применить».
Эти несложные действия позволят избавить вас и ваших гостей от вопросов: «как войти в Интернет через ваше сетевое устройство?». Вы всегда сможете точно назвать имя вашей Wi-Fi точки и ключ необходимый для подключения к ней.
Локальная сеть LAN и DHCP
Все настройки связанные с вашей «внутренней» локальной сетью находятся в пункте меню «ЛВС».
Здесь вы сможете без труда изменить такие параметры работы роутера:
- изменить внутренний IP-адрес;
- изменить маску подсети;
- включить или отключить DHCP-сервер;
- указать допустимый пул DHCP-адресов;
- назначить IP-адрес вручную;
- прописать статические маршруты.

В случае необходимости, статические маршруты вы всегда сможете добавить во вкладке «Маршрут».
В большинстве случаев пользователю нет необходимости вносить какие-либо корректировки в данный вид настроек.
По умолчанию, производителем заданы следующие параметры:
- IP-адрес – 192.168.1.1;
- маска подсети – 255.255.255.0;
- включить DHCP сервер – да;
- начальный адрес пула IP-адресов – 192.168.1.2;
- конечный адрес пула IP-адресов – 192.168.1.254;
- время аренды – 86400.
Видео: настройка Интернет, Wi-Fi сети на ASUS RT-N12
Роутер в роли повторителя
Иногда возникают такие ситуации, когда один роутер не способен обеспечить Wi-Fi покрытие на всей необходимой территории. Например, такая проблема может возникнуть, в случае если у вас большая квартира или загородный дом.
Возможно, вы захотите иметь доступ к Интернет в беседке на улице. При этом роутер, расположенный в помещении, не будет добивать до требуемого места, а тянуть по улице витую пару нет никакого желания. Отличным выходом из такой ситуации является функция повторителя.
Вы сможете без труда расположить ваш ASUS RT N12 в зоне покрытия другого вашего роутера и использовать его в режиме точки доступа. Такое решение позволит вам существенно расширить зону Wi-Fi охвата.

Для того чтобы настроит работу роутера в режиме повторителя вам необходимо выполнить следующие действия:
- зайти в пункт меню «Беспроводная»;
- перейти во вкладку «Мост»;
- установить режим точки доступа в - WDS Only;
- нажать кнопку «поиск АР»;
- поставить галочку напротив нужного Wi-Fi роутера;
- нажать кнопку «Далее»;
- нажать кнопку «Применить».

Wi-Fi Роутер ASUS RT N12 является отличным многофункциональным устройством бюджетного класса, способным предоставить своему владельцу все необходимое для полноценной работы в Интернет-сети.
Сетевое устройство поможет вам без труда организовать высокоскоростной, защищенный доступ к всемирной паутине для всех ваших компьютеров и гаджетов. Если вы ищите недорогой, надежный и простой в эксплуатации роутер, то ASUS RT N12 - это именно то, что вам нужно.
Данная модель Wi-Fi роутера полностью совместима с Beeline, ТТК, Ростелеком, Дом.ru и большинством других сетевых провайдеров.
>